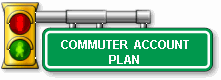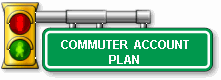FAQs on PDFs
Q. I'm unable to open and view a PDF file from the website.
A. You must have Adobe Acrobat Reader version 5.0 or later to view and print PDF files from the website. If you have Acrobat Reader version 4.0, you may experience trouble when trying to open, view, or print some or all PDF files on the website.
Q. I can open and view a PDF file but unable to print it, or the printed output does not match what I see on the screen.
A. There are several options you can try:
- If you have Acrobat Reader 5 or 6, choose File > Print, and deselect the "Optimize for Speed" option in the Print dialog box, and try printing again.
- In either Acrobat Reader 4 or 5, choose File > Print, and check the "Print As Image" option in the Print dialog box, and try printing again.
Q. I'm able to print a PDF file, but the page prints slightly smaller in size than expected.
A. Choose File > Print, and make sure that the "Shrink Oversized Pages to Paper Size" option (Acrobat 5) or the "Fit To Page" option (Acrobat 4) in the Print dialog box is NOT checked.
Q: When I try to print PDF files, they print mostly OK, but some of the type is jumbled so some letters print on top of other letters, and some of the spacing is off.
A: If you're using a Windows computer ...
- After you click on "Print," but before you click on "OK," click on "Properties."
- Click on "Print Quality."
- In the "Text Mode" section, click on "True Type as Bit Maps" and then click on "OK."
- Finally click on "OK" to print the document.
If this corrects the problem for you, you'll need to adjust these settings each time you start Adobe Reader. (Your computer won't remember them.)
Additional resources may be found at Adobe's Web site:
Adobe Acrobat Support
(http://www.adobe.com/support/products/acrobat.html)
Troubleshooting Printing Problems in Acrobat
(http://www.adobe.com/support/techdocs/150d6.htm)
|